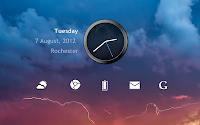Memory Card use FAT16(FAT) file system and through your computer you can format it into only FAT32 and NTFS file system and if you format it with any of these two file system then your memory card will stop working in your mobile phone.
The solution of this problem is to format the Memory Card again with FAT(FAT16) file system through computer because your mobile cant read it any more so you cannot format it from your Mobile. To fix this issue follow the steps given below. To format your Memory Card with FAT (FAT16)
file system, follow the steps given below:
Also Please note that if you format anything your data will be erased.
The solution of this problem is to format the Memory Card again with FAT(FAT16) file system through computer because your mobile cant read it any more so you cannot format it from your Mobile. To fix this issue follow the steps given below. To format your Memory Card with FAT (FAT16)
file system, follow the steps given below:
- Plug-in your Memory Card into your computer.
- Wait till computer detects the Memory Card.
- Now note down the Drive Letter of your Memory Card.
- Now run Command Prompt by Typing CMD and hitting Enter in Start>>Run or by typing CMD and hitting Enter key after pressing WinKEY+R.
- Once Command Prompt launches, Type H: / fs:FAT and hit enter.
Also Please note that if you format anything your data will be erased.